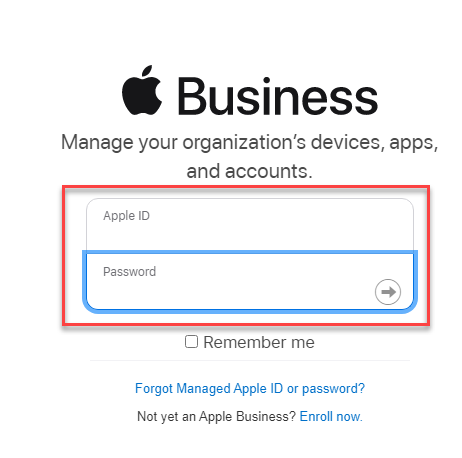Using Apple business manager (ABM), assign or remove a device from Intune
- Anand P
- Aug 9, 2023
- 4 min read
I recently wrote a blog on how to set up Apple's automated device enrollment (ADE) token in Intune you can read the blog from this Link,
Previously, I wrote a blog explaining how to set up Apple's automated device enrollment token (ADE) in Intune, you can read the blog from Link. Here I present how to assign or remove devices from ABM to Intune
Devices that are purchased directly from Apple, Participating Apple Authorized Resellers, or network/cellular carriers can be added to ABM, Existing devices that are already purchased can be added to ABM using the Apple configurator regardless of where they are purchased, you can even ask the reseller if they can add the existing devices which are purchased from the respective reseller.
How to Sync devices from ABM to Intune
Step 1: Log in to Apple Business Manager Link using the apple business manager account and credential

Step 2: On the left pane of the page you can see Device Option tap on that this will display all the devices available in ABM, you can see some of the devices are assigned and some of them are unassigned. Select the device that you need to set an MDM server (in my case it is Intune)

Step 3: Once the device is selected you will have the option to assign the MDM server, Select Assign to the following MDM to assign the MDM server (in my case it is Intune), this will show the available MDM servers you can see Intune MDM server in my list once selected the appropriate one as required tap on Continue and tap on Confirm to complete the assignment


Once the assignment is completed you can see the assigned MDM server for the respective device

Step 4: Sign into Intune Portal https://intune.microsoft.com/, navigate to the enrollment program token page available under iOS/iPadOS enrollment, and tap on Sync this will sync the token between Intune and ABM (Approximately it will take 15 minutes for the Sync to complete),
A 12-hour automatic sync will make the devices that are assigned to the MDM server available in Intune, if we require the device immediately following the assignment, we must initiate a manual sync.
You can see the device is now available in Intune, you can tap on refresh to see the devices.

How to set the automated assignment of the MDM server in ABM
This will reduce the amount of manual assignment required when devices are added to ABM by vendors; instead, when a device is added to ABM by the vendor, it will be assigned to an MDM server.
Intune will automatically assign MDM servers to new devices when they are added after the setting is modified. However, this is not applicable to existing Intune devices. Step 1: Log in to Apple Business Manager Link using the apple business manager account and credential
Step 2: From the left pane of the page tap on the user account Ex: Anand, select preferences to select MDM server Assignment, and tap on the Edit option next to Default MDM Server Assignment ( you can see this for iPad and iPhone, I had already selected Intune DEV MDM Server as by default ) to make the changes for Default MDM Server Assignment

You can select the MDM server for the respective device type for example I selected Intune DEV MDM Server for Mac, in this case when a MAC device is added to ABM the device will be synced to the respective Intune Enrollment Program Token once selected tap on Save to complete the assignment selection.


How to remove a device from Intune and unassign the device in ABM
Once a device is no more required under the ADE enrollment program you can remove that device from the sync between ABM and Intune, there are multiple use cases for such requirements for example when converting a Kiosk device to a user enrollment program
Step 1: Select the device which you want to remove from the ADE enrollment program and stop syncing from ABM to intune from the Enrollment Program Token page, tap on the three dots on the right end of the device and select Delete, this will delete the device from Intune.

Step 2: Log in to apple business manager and select the device you need to stop syncing to Inutne from ABM from the Devices option and tap on Edit MDM Server from the top

Select Unassign from the current MDM option and tap on Continue

From the above action the device will be unassigned or removed from the MDM server, you can see No MDM server under the MDM Server option

Initiate a manual sync from the enrollment program token page to confirm the device is no more synced between ABM and Intune

You can see the device is no more available on the Enrollment program token page on

Conclusion
This blog explains how to sync a device from ABM to Intune using the ADE enrollment program token, how to add a device automatically from ABM to Intune, and how to remove a device from the ABM enrollment program and maximize your device management efficiency with Apple Business Manager and Intune.